Pengertian Remastering / Unattended Windows Xp
Remastering/unattended os adalah pekerjaan memodifikasi suatu system operasi komputer sesuai dengan keinginan para pengguna / orang yang melakukan remastering itu . sistem operasi yang di unnantended sangat banyak sekali . baik itu dari windows sampai dengan ,linux dan lain-lain, tapi kali ini saya akan membahas meremastering / unattended xp, beberapa manfaat dari remastering xp ini diantaranya kita dapat memperoleh system oprasi windows xp ini berukuran lebih kecil dari ukuran installan xp standar,jika andda bosan dengan thema dan wallpaper default yang sering muncul ketika kita pertama menginstall xp kita dapat merubahnya disini sesuai dengan selera anda dan juga proses installasi jadi lebih cepat, yang defaultnya 32 menit bisa kita kurangi menjadi 8-15 menit saja, ya sekitar 8-15 saja untuk melakukan instalasi Windows yang sudah kita remastering ini. Selain itu kita juga bisa membuat unattended installation, yaitu kita bisa menanamkan serial number installasi, konfigurasi waktu/timezone, user, networking dan lain sebagainya pada windows yang akan kita remastering, sehingga ketika kita melakukan installasi menggunakan windows remastering ini, kita hanya perlu menentukan partisinya dan setelah itu kita bisa meninggalkannya sampai selesai tanpa perlu memasukkan serial number dan konfigurasi-konfigurasi lainnya,serta kita juga dapat membuang aplikasi-aplikasi bawaan windows xp jika tidak terlalu diperlukan seperti worpad,paint dll yang sekiranya tidak berkenan dihati anda untuk digunakan.
langkah pertama yang harus di lakukan adalah mempersiapkan terlebih dahulu alat alat dan bahan untuk melakukan pengeditan / meremastering master windows kita .
Alat dan bahan ·
kopikan dulu seluruh isi dari CD master Windows Xp anda ke dalam Drive , dan Beri nama
sesuai dengan selera anda .
setelah itu ada beberapa software yang harus di persiapkan , diantaranya adalah sebagai berikut ini
.Resource Hacker, PE Explorer atau alat yang semacamnya. Ini digunakan untuk “membajak” file .EXE, .CPL, .DLL, RES dll
· LOGONUI.exe untuk Memodifikasi file *.LogonXP milik Logon Studio
· nLite, tool ini dipakai untuk mempermudah proses remastering dan membuat unattended pada CD yang akan kita buat.
· Vmware untuk simulasi pengintallas virtual hasil remastering yang kita kerjakan untuk memeriksa apakan ada kesalahan atau tidak pada hasil remastering kita.
· WINTBBU/BBU Colour Changer, dipakai untuk mengganti tampilan warna dan progres bar pada saat instalasi berlangsung.
· 7-Zip. Digunakan untuk mengekstrak file yang ada dalam CD windows. Ini bisa diganti dengan fungsi expand yang sudah ada dalam windows itu sendiri.
sekarang kita masuk pada proses pengeditan , bagian bagian yang harus di edit adalah
sebagai berikut .
1. Memodifikasi Screen pada saat installer berlangsung,sebelumnya ada beberapa yang anda perlu siapkan yaitu copykan cd Xp2 ke drive D atau dimana tempat yang anda ingin kan untuk menyimpan copyan cd tadisetelah itu buka aplikasi WINTBBU akan muncul tampilan seperti di bawah ini
Anda dapat mulai berkreasi dengan terlebih dahulu membuka file winntbbu.dll,yang berada di folder i386 pada copyan installer yang telah anda copykan ke hardisk tadi selanjutnya misalnya mau ganti background gambar kilk edit - picture atau ctrl+P. Kemudian ganti dengan gambar yang telah disiapkan.
Disitu ada pilihan mengganti font (ctrl+F) dan colors (ctrl+L). Silakan anda coba-coba dan di screen akan langsung berubah.
Jika anda ingin merubah tulisan billboard : kalimat yang muncul pada saat setup. Anda tinggal klik Billboard OS dan pilih Operating System yang sesuai dengan milik anda , apapun boloeh anda masukan , baik lagu ataupun yang lainya sesuai dengan selera anda .
Modifikasi Computer properties
Jika anda berminat merubah Manufactured and supported by pada system info (klik kanan My Computer - Properties) seperti gambar di atas, lakukan langkah berikut :
* Mengganti Logo : siapkan gambar logo berukuran 180x114 pixel dan simpan di C:\Windows\System32 dengan nama oemlogo.bmp
* Buka notepad.exe kemudian masukan info berikut :
1. Memodifikasi file *.LogonXP (logon screen ) milik Logon Studio Menggunakan tool Resources Hacker.
Langkah pertama siap kan LOGONUI yang telah anda download terlebih dahulu atau hasil backupan pada folder c:\windows\system32 anda terlebih dahulu, hal ini sangat penting karena untuk menghindari resiko kegagalan membuat Welcome Screen, dan memodifikasi file windows sangat berbahaya bagi kesehatan PC anda.setelah itu buka aplikasi Resources Hacker.serta gambar ysng sksn snds gunsksn untuk mengganti background log on,gambar yang perlu anda siapkan adalah gambar ber format(.bmp)dan sebaiknya memiliki resolusi kurang lebih VGA (640×480 pixel).
Setelah aplikasi Resources Hacker terbuka anda klik file dan pilih open cari dimana anda meletakkan file LOGONUI.EX tadi setelah ketemu klik OK lalu pilih Bitmap > 100 > 1033 untuk memasukan gambar(berformat .bmp)yang anda inginkan
Setelah itu pilih action lalu replace bitmap dan ganti menjadi gambar yang anda inginkan .
3 Modifikasi Default Wallpaper
umumnya pengguna windows xp , selalu menjumpai gambar bliss ini sebagai default walpaper yang digunakan pada saat pertama kali sistem operasi digunakan oleh user ,
Di sini kita akan mengubah default gambar bliss , menjadi poto atau gambar yang kita inginkan , agar pada saat penginstallan beres , dan windows xp yang kita gunakan sudah mempunyai default gambar yang berbeda .
* Delete BLISS.JP_ pada folder i386.
* Copy gambar yang anda inginkan (format .jpg) ke folder i386 dan beri nama
BLISS.JPG
* Buka notepad.exe dan ketik command berikut : makecab BLISS.JPG BLISS.JP_
* Kemudian save as(misalnya) ganti.cmd di folder i386
* Execute (double klik) ganti.cmd, maka akan muncul BLISS.JP_
* Delete ganti.cmd dan bliss.jpg
Contoh gambar yang saya gunakan untuk default walpapaer windows xp saya .
1. Mengganti Boot Screen Windows XP
Software yang di perlukan : Adobe Photoshop ( Recomended )
: Resource Tuner atau ResHacker
Bahan tanbahan : ntoskrnl.exe
: 16 Color Win Xp Pallet
Isi paket :bootscreen editor dengan anda terlebih dulu mendownloadnya
- Resource Tuner
- 16 Color Win XP Pallet
- ntoskrnl.exe ( Compatible )
langkah kerja membuat boot screen
Mengekstrak Resource ke Komputer
- Jalankan software Resorce Tuner atau ResHacker
- Buka file ntoskrnl.exe
- Expand pada sector Bitmap dengan cara klik dua kali pada folder Bitmap.
- Klik pada file BMP 1, maka akan terlihat tampilan utama boot screen.
- Klik kanan pada file BMP 1 tersebut dan pilih Save Resouce As atau tekan Shift+Ctrl+S
- Pilih tempat dimana file BMP 1 akan anda simpan misalnya My Document, kemudian tekan Save
- Minimize dulu software Resource Tuner anda.
Mengedit file Gambar Boot Screen
- Jalankan software Adobe Photoshop
- Buka file BMP 1 yang telah anda simpan di My Document tadi
- Ganti Mode gambar jadi RGB, dengan cara klik pada tool bar Image > Mode > RGB Color
- Silahkan anda edit gambarnya sesuka hati anda.
- Setelah anda selesai mengedit gambar BMP 1, sekarang saatnya anda mengubah file gambar menjadi gambar dengan 16 warna dengan cara klik pada tool bar Image > Mode > Index Color…
- Anda akan menemukan boks indexed Color, klik pada Combo box Pallete dan pilih Custom
- Akan muncul boks Color Table, klik pada tombol Load dan pilih lokasi dimana anda meletakkan file 16
- Color Win XP Pallet.act yang telah saya sediakan dalam paket.
- Jika telah anda temukan file tersebut pilih dan tekan tombol Load, pada boks Color table akan terlihat hanya 16 warna dan kemudia klik OK. Selanjutnya pada boks indexed Color klik Ok.
- Lihatlah gambar yang anda edit tadi akan menjadi file mode index 16 warna. Apakah anda puas dengan hasil kerja anda ? jika belum coba edit lagi dan jangan lupa untuk mejadikan index 16 Warna.
- Setelah anda yakin dengan gambar yang anda edit, simpanlah file gambar anda dengan format .BMP
Mengembalikan File Ke dalam Resource
- Buka kembali Resource Tuner yang tadi telah anda buka
- Klik kanan pad file BMP 1 dan pilih Edit Resource atau tekan Shift+Ctrl+E
- Munculah boks Resource editor, Tekan Ctrl+O
- Pilih file gambar BMP yang tadi telah anda edit, maka akan terlihat gambar yang telah anda edit tadi di bagian bawah. Kemudian tekan OK. Jika anda menemukan Boks Warning tekan/pilih Yes.
- Terakhir simpan file dengan cara Klik File > Save File As…
- Pilih dimana anda akan menyimpan file ntoskrnl yang baru ini, misal di C:\ntoskrnl.exe dan tekan Save.
Menginstal ke dalam System Windows
Cara ini dilakukan tanpa software tambahan lainnya,ikuti langkah berikut :
- Restart Komputer anda kemudian masuk ke Safe Mode dengan cara tekan tombol F8 sebelum boot screen windows.
- Pilih Safe Mode, jika anda menemukan boks sytem restore pilih Yes.
- Masuklah ke acount anda.
- Sekarang buka direktori C:\ atau direktori dimana anda menyimpan file ntoskrnl.exe yang baru tadi
- Kemuadian copy file ntoskrnl.exe yang beru tersebut ke direktori C:\WINDOWS\System32
- Jika ada boks konfirmasi Overwrite Files, pilih Yes.
- Kemudian Restart kembali Komputer anda dan jalankan seperti biasa
- Lihatlah sekarang Boot Screen Windows anda telah berubah
menambahkan tema , serial number dan mengintegrasikan addons dengan nlite
2. Klik Button “Browse” untuk menentukan lokasi dimana master windows yang akan kita remaster-kan.
3. Setelah itu akan terlihat apa nama produk, versi, bahasa dan ukuran dari windows yang akan kita remaster-kan. Setelah itu klik button “Lanjut”
4. Setelah itu akan keluar tampilan Preset, yang berfungsi menggunakan settingan remastering sebelumnya. Pada simulasi kali ini, saya asumsikan kita belum pernah melakukan proses remastering sebelumnya, jadi tidak ada settingan yang tersimpan. Sehingga jika muncul tampilan seperti di bawah ini, langsung aja klik Button “Lanjut”
5. Setelah itu akan keluar tampilan seperti di bawah ini, yaitu opsi apakah ingin melakukan integrasi, menghapus komponen, mengatur konfigurasi setup, dan opsi membuat bootable ISO. Pada simulasi kali ini, saya memilih semua opsi, KECUALI integrasi. Karena fokus kita kali ini adalah bukan menambahkan/menyisipkan, melainkan melakukan penghapusan komponen dan melakukan konfigurasi. Setelah opsi dipilih, klik button “Lanjut”
6. Akan keluar tampilan seperti di bawah ini, untuk tampilan window kompatibilitas, kita bisa mengabaikannya dengan mengklik tombol “Batal” pada window kompatibilitas. Adapun maksud dari window kompatibilitas ini bisa kita lihat dari capture gambar di bawah ini.
7. Selanjutnya kita akan dihadapkan dengan window seperti di bawah ini. Window ini berisi komponen-komponen yang akan kita buang. Dengan men-Checklist opsi yang ada, berarti kita akan men-drop komponen-komponen tersebut. Penting untuk diingat, bahwa penjelasan dari masing-masing komponen ada tertera di kolom paling kanan ketika kursor kita berada pada opsi yang kita pilih danKOMPONEN YG AKAN KITA BUANG RELATIF ANTAR TIAP ORANG, TERGANTUNG DENGAN KEBUTUHAN MASING-MASING. Sebagai Contoh saya akan men-drop wordpad pada opsi Aplikasi. Karena menurut saya fungsi wordpad sudah bisa digantikan dengan notepad, ditambah lagi saya memang berniat menginstall Office nantinya, sehingga wordpad saya rasa tidak perlu. Kalo Anda ingin mengikuti langkah2 saya dalam men-drop komponen-komponen apa saja, yah silahkan…
.8 Selesai sudah tahap pembuangan/penghapusan komponen. Klik Tombol Lanjut.Kita akan dihadapkan dengan opsi Unattended, yang baerarti di sini kita bisa menanamkan serial number, dan konfigurasi-konfigrasi lainnya(seperti user, networking, timezone, Desktop, dan lain-lain) sehingga windows hasil remastering ini nantinya tidak meminta serial number dan konfigurasi-konfigurasi lainnya ketika diinstall, karena semuanya sudah kita embedded-kan.
9. Setelah melakukan konfigurasi unattended sesuai dengan keinginan kita, lalu klik button “Lanjut” sehingga akan keluar tampilan seperti di bawah ini. Lakukanlah pemilihan opsi dan settingan sesuai dengan kebutuhan Anda. . Klik button “Lanjut” , kemudian akan keluar tampilan seperti di bawah ini, yaitu opsi Tweaks yang berfungsi untuk melakukan penanaman settingan registry dan aneka service yang akan distartup, sebagai contoh kita mensetting agar key CTRL+ALT+DEL tidak bisa dieksekusi sewaktu proses masuk dan settingan lainnya.10. Setelah Opsi Tweaks ini selesai kita konfigurasi, klik-lah button “Lanjut” untuk memproses windows yang kita remastering-kan tadi menjadi files installasi. Setelah pemrosesan selesai, dimana ilustrasinya kurang lebih seperti gambar di bawah ini. Dapat kita amati bahwa file installer windows XP SP2 hasil remastering kita sekarang HANYA berukuran 170,91 MB. Coba bayangin yang mana ukuran file installer aslinya adalah 574,20 MB berkurang secara drastis menjadi 170,91 MB. Kecil sekali bukan, yang mana berarti kita telah membuang 403,29 MB komponen dan service yang tidak kita perlukan yang hanya menghabisin space dan memory PC kita.
11. Klik-lah button “Lanjut”. Telah selesailah tahap pemrosesan ke bentuk files installasi. Sekarang kita akan membuat image dari files installer hasil remastering tadi. Yeah, kita akan membuat ISO bootable dari installer hasil remastering tadi. Lakukanlah perubahan seperlunya, seperti Label dan lain-lain. Kemudian klik-lah button Buat ISO untuk memulai proses pembuatan ISO file installer windows SP2 hasil remastering yang telah kita lakukan. Perhatikan gambar di bawah ini:
MENAMBAHKAN APLIKASI MENGGUNAKAN WUCD
6 Selanjutnya kita beranjak ke penambahan software yang kita butuh kan agar setelah windows xp hasil remastering tadi kita tidak mengistallkan lagi software yang kita butuhkan di xp kita pada saat xp telah runing.
1. Buka aplikasi WUCD yang telah terinstall klik select dan cari dimana anda menyimpan mentahan xp anda yang akan ditambahkan softwaresetelah ketemu klik OK.
1. Setelah itu pilih select target directory dan cari dimana tempat anda akan menyimpan hasil mentahan xp melalui wucd setelah itu pilih OK.
3 setelah itu pilih software dan ketikan nama software di software description yang akan masukan kedalam installer xp anda pilih file only jika software berbentuk file dan pilih directories jika software anda berbentuk directories lalu pilih add.
a. Setelah nama software muncul di kotak in this order the programs are installed klik nama software yang telah muncul dikotak itu lalu pilih select,setela itu pilih add,untuk software yang memerlukan serial number padasaat pilih select akan muncun dimana letak software yang akan kita tambahkan tadi sebaiknya sengan cara yang sama saat memasukan software tadi masukan terlebih dahulu serial numbernya lalu masukan setup nya atau installernya.
1. Setelah semua software yang kita butuhkan dimasukan melalui aplikasu wucd seperti langgkan diatas tibasaatnya ke finishing setelah tadi kita beres di pilihan software selanjutnya kita pilid Done untuk mengahiri proses di aplikasi Wucd setelah itu pilid Save dan Creat ISO image,pilih dimana anda akan menyimpan hasil ISO/Istaller Xp anda yang telah anda tambahkan software yang ada perlukan tadi tunggu beberapa saat dan jadilah Xp dengan berbagai fasilitas dan tampilan sesuai keinginan anda
setelah semua software telah dimasukan , maka selanjutnya adalah membuat iso , tunggu samapai pembuatan iso selesai , setelah selesai burning ke cd / dvd dengan software kesayangan anda .








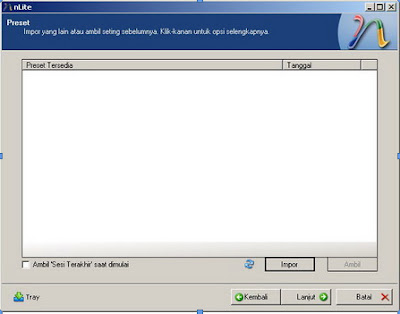












6 komentar:
bermanfaat sobat
informasi menarik....
terima kasih infonya
Kunjungan sahabat......
u'r best in tutor my frend i hope u'r so my frends :)
wah,susah banget,hehe...
salam kenal
tolong di perjelas lg y cara mengganti boot screen nya hasil remastering
wah,, keren,,,
Posting Komentar